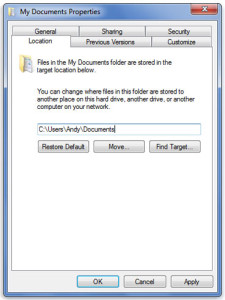Windows 10 has a fantastic feature that lets you essentially reinstall Windows 10 on your computer from the ground up, like new—without deleting any of your data files (though you will have to reinstall software and drivers). When your PC is beyond repair, you access it at Settings > Update & Security > Recovery, and click Reset this PC, pick settings like “Keep My Files” or “Remove Everything” and let it rip. You don’t need any separate media, like a copy of Windows 10 on a disc or USB flash drive.
But that can be overkill. Sometimes, Windows just needs a reset that does not eradicate your software and drivers. This is also easy to do, but it does require a copy of Windows 10 on separate media. Don’t have the media, since you probably performed the free Windows 10 upgrade during its first year of life? Get it via here. Run it and install the included ISO file onto a 4GB or larger USB drive you can utilize for the reset now and in the future. Or you can just mount it as a virtual drive in Windows 10.
Double-click the setup on that media/drive’s Setup option, ask to download updates and check “Keep personal files and apps” when it appears. After a few more prompts and waiting, your Windows 10 system will have the refresh it needs.
UPDATE: Problems? Use the Microsoft Windows and Office ISO Download Tool https://heidoc.net
https://creativeitworld.com/windows-office-iso-downloader
Got other problems with Windows 10? Let us know in the comments.