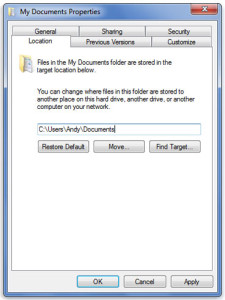Windows 8, Windows 7 and Windows Vista
In Windows 8, Windows 7 and Windows Vista, there are libraries that are named after your user name. These libraries contain links to the folder locations for Documents, Favorites, Downloads, Music, Videos and Pictures. Any of these can be moved by using the same directions below, by substituting Documents with the item you want to move.
Tip
Instead of redirecting a folder, you might want to consider including a folder in one of your libraries. For example, if you have a large number of pictures, you can store those pictures in a location other than your primary hard drive, then include that location in your Pictures library.
Moving My Documents
- On the drive to which you want to move your Documents folder, create the directory Documents or make it a different name.
- Click the Start button, and then click your user name. This will bring up the library.
- Right-click My Documents, and then select Properties.
- Click the Location tab and then click Move.
- Browse to the location where you created your folder in step one.
- Click the folder you created in step one, click Select Folder, and then click OK.
- In the Move Documents box, click Yes to move your documents to the new location.
- Click the Start button, and then click your user name. This will bring up the library.
- Right-click My Documents, and then select Properties.
- Click the Location tab, click Restore Default and then click OK.
- Click Yes to recreate the original folder, and then click Yes to move your documents back to the original location.
Windows XP
In Windows XP, all the downloads, music, videos and pictures are contained in the My Documents folder. The Favorites folder is an actual folder in Windows XP rather than a link from the desktop or a library like in Windows 7 and Windows Vista. It is best to leave Favorites in its default location.
Moving My Documents
- On the drive to which you want to move your Documents folder, create the directory Documents or make it a different name.
- Locate the My Documents icon which is located on your desktop or start menu.
- Right-click My Documents, and then select Properties.
- Click the Target tab.
- Browse to the location where you created your folder in step one.
- Click the folder you created in step one, click Select Folder, and then click OK.
- In the Move Documents box, click Yes to move your documents to the new location.
Restoring Default Location
- Locate the My Documents icon which is located on your desktop or start menu.
- Right-click My Documents, and then select Properties.
- Click Restore Default, and then click OK.
- In the Move Documents box, click Yes to move your documents to the new location, or click No to leave your documents in the original location.