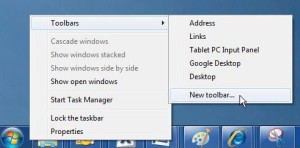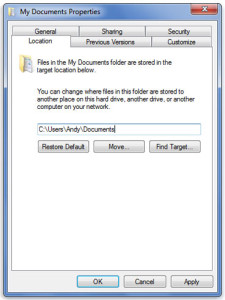By default, the Quick Launch bar is not available in Windows 7, 8, 8.1 & 10. To open programs quickly, you can drag the program icons to the taskbar.
However, you can follow the steps in this article to restore the Quick Launch bar and the Show Desktop button as it was in Microsoft Windows Vista and Windows XP.
1. Right-click an empty area of the taskbar, point to Toolbars, and then click New Toolbar.
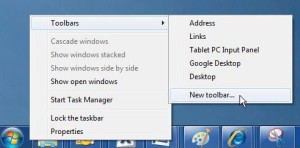
2. In the dialog box, copy and then paste the following folder name to the Folder box, and then click Select Folder:
Windows 7
%AppData%\Microsoft\Internet Explorer\Quick Launch
Windows 8, Windows 8.1 & Windows 10
%UserProfile%\AppData\Roaming\Microsoft\Internet Explorer\Quick Launch
Note that on Windows 10, you will have to keep the Taskbar Search Icon set to HIDDEN.

 Smile
Smile Frown
Frown Tongue
Tongue Grin
Grin Gasp
Gasp Wink
Wink Glasses
Glasses Sunglasses
Sunglasses Grumpy
Grumpy Unsure
Unsure Cry
Cry Devil
Devil Angel
Angel Kiss
Kiss Heart
Heart kiki
kiki Squint
Squint Confused
Confused Upset
Upset  Pacman
Pacman Curly Lips
Curly Lips Robot
Robot Poop
Poop Shark
Shark Penguin
Penguin 42
42 Thumb
Thumb