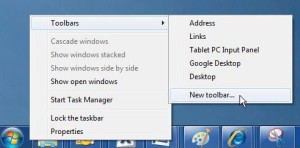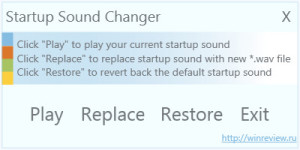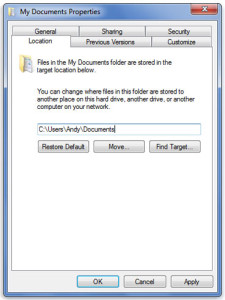What is the Advanced Boot Options Menu?:
The Advanced Boot Options menu is a selectable list of Windows startup modes and troubleshooting tools.
In Windows XP, this menu is called the Windows Advanced Options Menu.
Beginning in Windows 8, Advanced Boot Options was replaced by Startup Settings, part of the Advanced Startup Options menu.
What is the Advanced Boot Options Menu Used For?:
The Advanced Boot Options menu is a list of advanced troubleshooting tools and Windows startup methods that can be used to repair important files, start Windows with the minimum necessary processes, restore previous settings, and lots more.
Safe Mode is the most commonly accessed feature available on the Advanced Boot Options menu.
How To Access the Advanced Boot Options Menu:
The Advanced Boot Options menu is accessed by pressing F8 as the Windows splash screen begins to load.
This method of accessing the Advanced Boot Options menu applies to all versions of Windows that includes the menu, including Windows 7, Windows Vista, Windows XP, etc.
In older versions of Windows, the equivalent menu is accessed by holding down the Ctrl key while Windows is starting.
How To Use the Advanced Boot Options Menu:
The Advanced Boot Options menu, in and of itself, doesn’t do anything – it’s just a menu of options. Selecting one of the options and pressing Enter will start that mode of Windows, or that diagnostic tool, etc.
In other words, using the Advanced Boot Options menu means using the individual options contained on the menu screen.
Advanced Boot Options:
Here are the various tools and startup methods you’ll find on the Advanced Boot Options menu across Windows 7, Windows Vista, and Windows XP:
Repair Your Computer
The Repair Your Computer option starts System Recovery Options, a set of diagnostic and repair tools including Startup Repair, System Restore, Command Prompt, and more.
The Repair Your Computer option is available in Windows 7 by default. In Windows Vista, the option is only available if System Recovery Options has been installed on the hard drive. If not, you can always access System Recovery Options from the Windows Vista DVD.
System Recovery Options isn’t available in Windows XP so you you’ll never see Repair Your Computer on the Windows Advanced Options Menu.
Safe Mode
The Safe Mode option starts Windows in Safe Mode, a special diagnostic mode of Windows. In Safe Mode, only the bare necessities are loaded, hopefully allowing Windows to start so you can make changes and perform diagnostics.
There are actually three individual options for Safe Mode on the Advanced Boot Options menu:
Safe Mode: Starts Windows with the minimum of drivers and services possible.
Safe Mode with Networking: Same as Safe Mode, but also includes drivers and services needed to enable the network.
Safe Mode with Command Prompt: Same as Safe Mode, but loads the Command Prompt as the user interface.
In general, try Safe Mode first. If that doesn’t work, try Safe Mode with Command Prompt, assuming you have command-line troubleshooting plans. Try Safe Mode with Networking if you’ll need network or Internet access while in Safe Mode.
Enable Boot Logging
The Enable Boot Logging option will keep a log of the drivers being loaded during the Windows boot process.
If Windows fails to start, you can reference this log and determine which driver was last successfully loaded, or first unsuccessfully loaded, giving you a starting point for your troubleshooting.
Enable low-resolution video (640×480)
The Enable low-resolution video (640×480) option decreases the screen resolution to 640×480, as well as lowering the refresh rate. This option does not change the display driver in any way.
This Advanced Boot Option tool is most useful when the screen resolution has been changed to one that the monitor you’re using can’t support, giving you an opportunity to enter Windows at a universally accepted resolution so you can then set it to an appropriate one.
In Windows XP, this option is listed as Enable VGA Mode but functions exactly the same.
Last Known Good Configuration (advanced)
The Last Known Good Configuration (advanced) option starts Windows with the drivers and registry data that were recorded the last time Windows was successfully started and then shut down.
This tool on the Advanced Boot Option menu is a great thing to try first, before any other troubleshooting, because it returns a lot of really important configuration information back to a time when Windows worked.
If a startup problem you’re having is due to a registry or driver change, Last Known Good Configuration could be a really simple fix.
Directory Services Restore Mode
The Directory Services Restore Mode option repairs the directory service.
This tool on the Advanced Boot Options menu is only applicable to Active Directory domain controllers and has no use in a normal home, nor in most small business, computer environments.
Debugging Mode
The Debugging Mode option enables debug mode in Windows, an advanced diagnostic mode where data about Windows can be sent to connected “debugger.”
Disable automatic restart on system failure
The Disable automatic restart on system failure option stops Windows from restarting after a serious system failure, like a Blue Screen of Death.
If you can’t disable automatic restart from within Windows because Windows won’t fully start, this Advanced Boot Option suddenly become very useful.
In some early versions of Windows XP, the Disable automatic restart on system failure is not available on the Windows Advanced Options Menu. However, assuming you’re not dealing with a Windows startup issue, you can do this from within Windows: How To Disable the Automatic Restart on System Failure in Windows XP.
Disable Driver Signature Enforcement
The Disable Driver Signature Enforcement option allows drivers that are not digitally signed to be installed in Windows.
This option is not available on Windows XP’s Windows Advanced Options Menu.
Start Windows Normally
The Start Windows Normally option starts Windows in Normal Mode.
In other words, this Advanced Boot Option is equivalent to allowing Windows to start as you do every day, skipping any adjustments to the Windows startup process.
Reboot
The Reboot option is only available in Windows XP and does just that – it reboots your computer.
Advanced Boot Options Menu Availability:
The Advanced Boot Options menu is available in Windows 7, Windows Vista, Windows XP, and the Windows server operating systems released alongside those versions of Windows.
Beginning in Windows 8, the various startup options are available from the Startup Settings menu. The few Windows repair tools available from ABO moved to Advanced Startup Options.
In earlier versions of Windows like Windows 98 and Windows 95, the Advanced Boot Options menu was called the Microsoft Windows Startup Menu and functioned similarly, although without as many diagnostic tools as is available in later versions of Windows.
With thanks to http://pcsupport.about.com/od/termsag/p/advanced-boot-options.htm